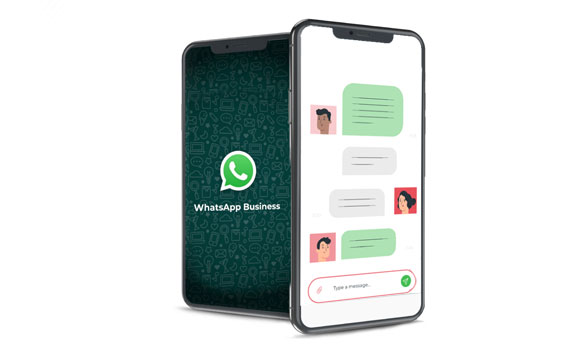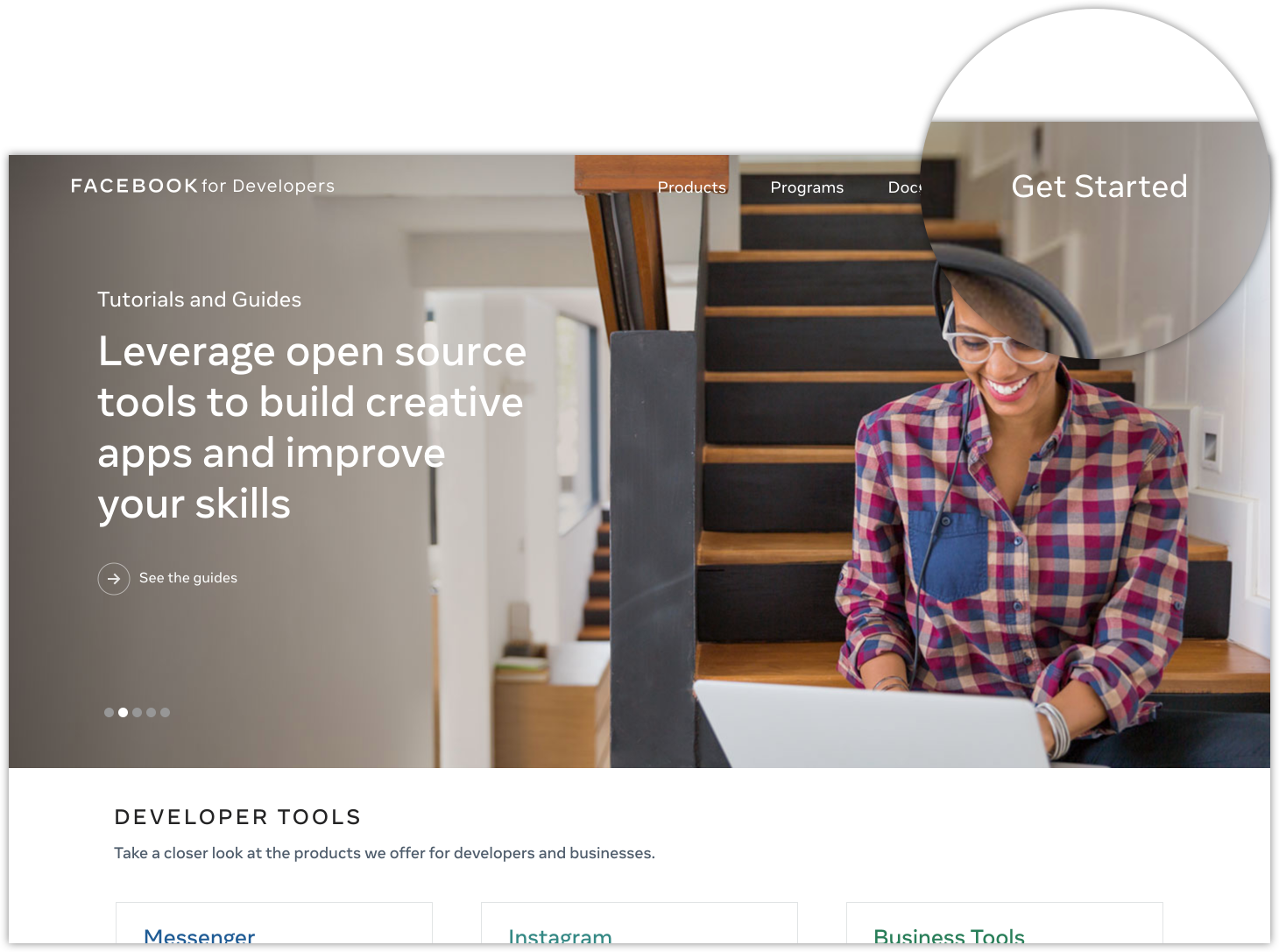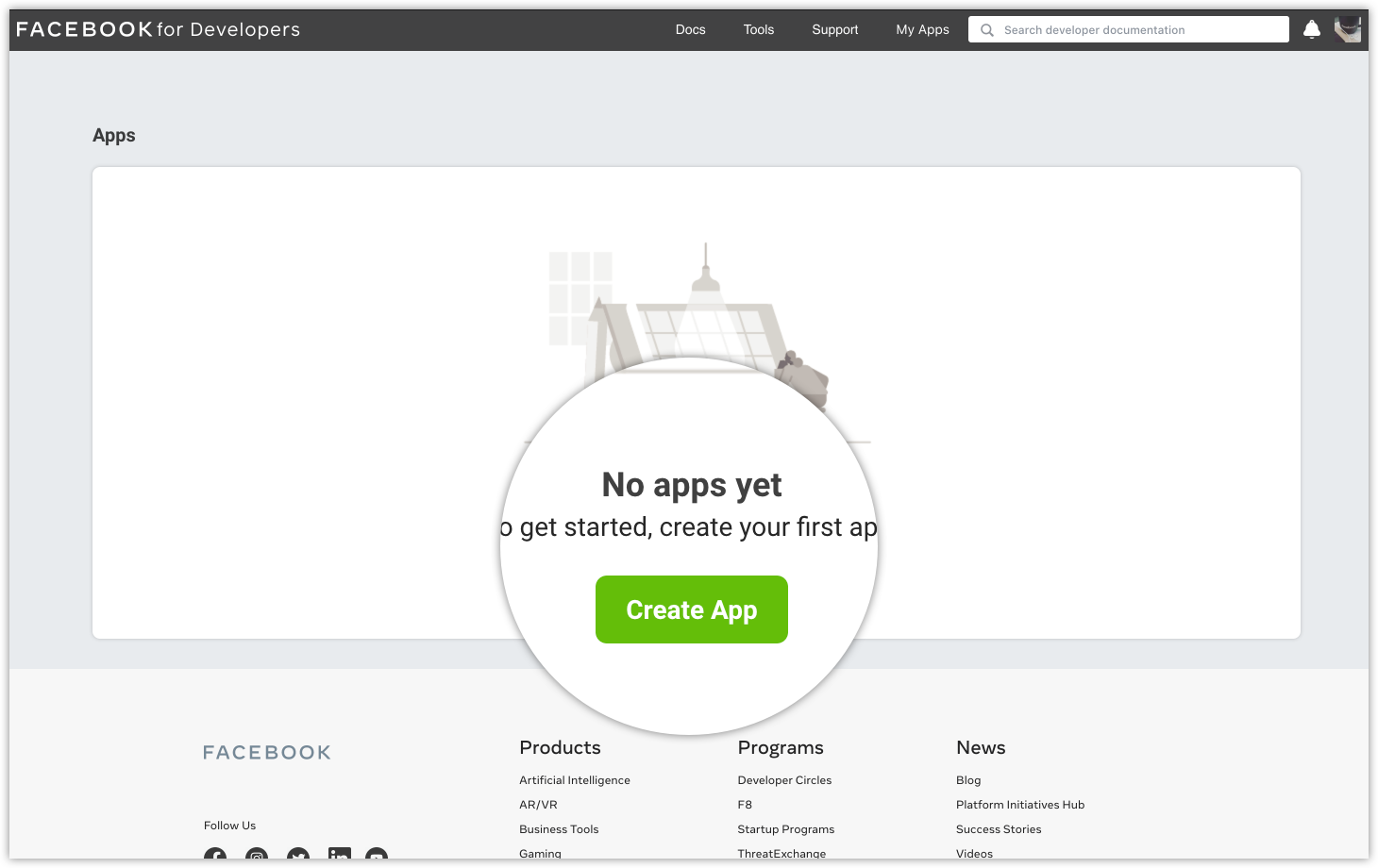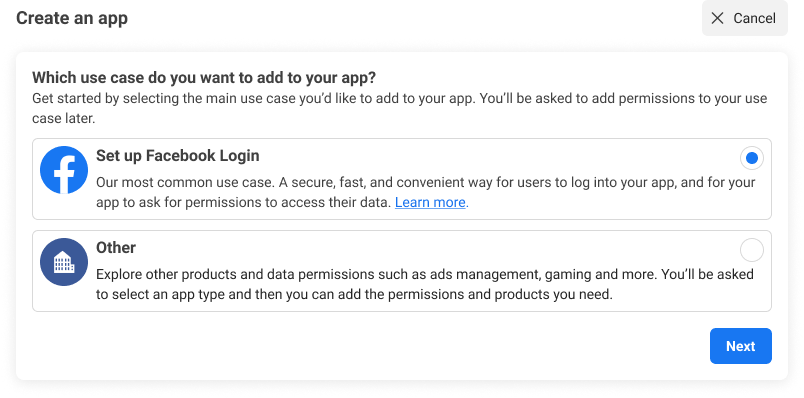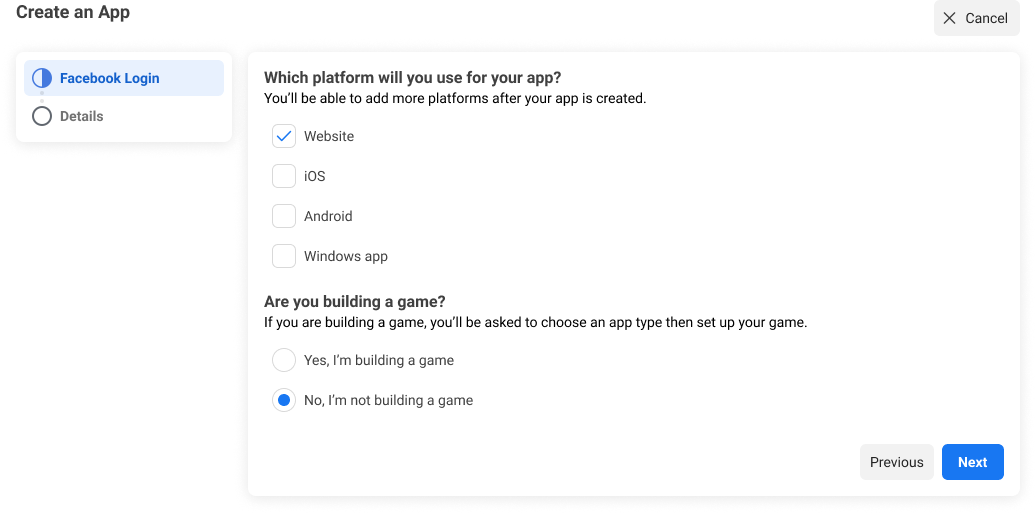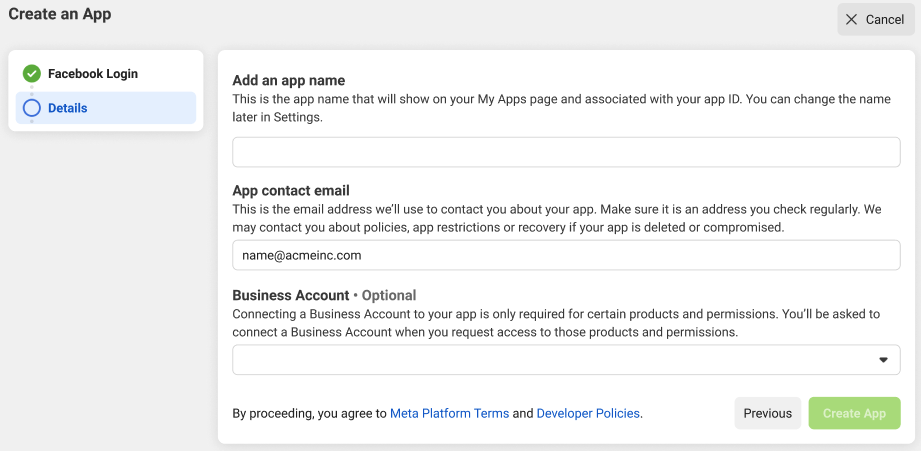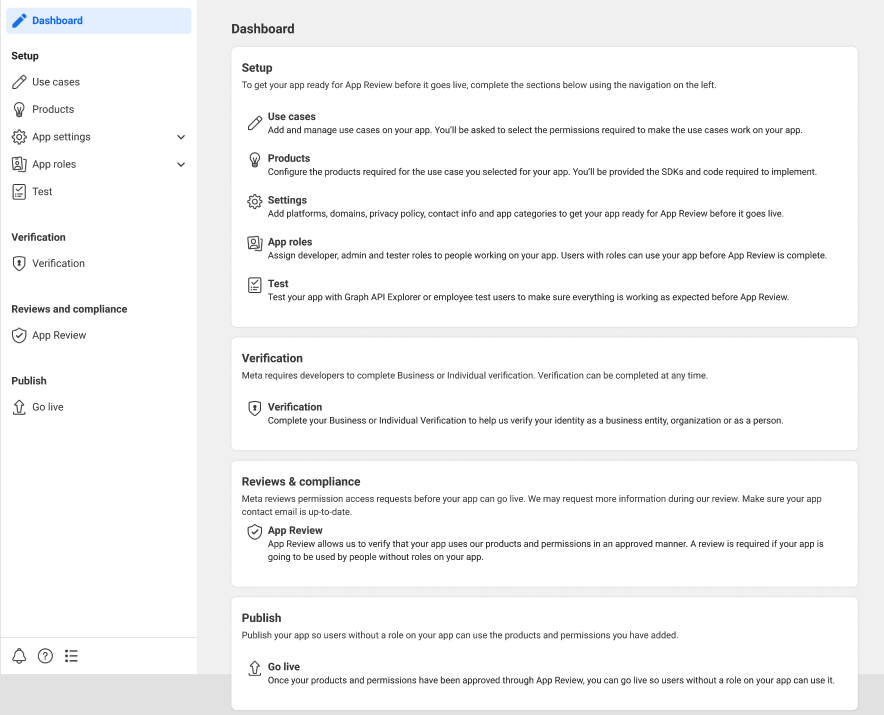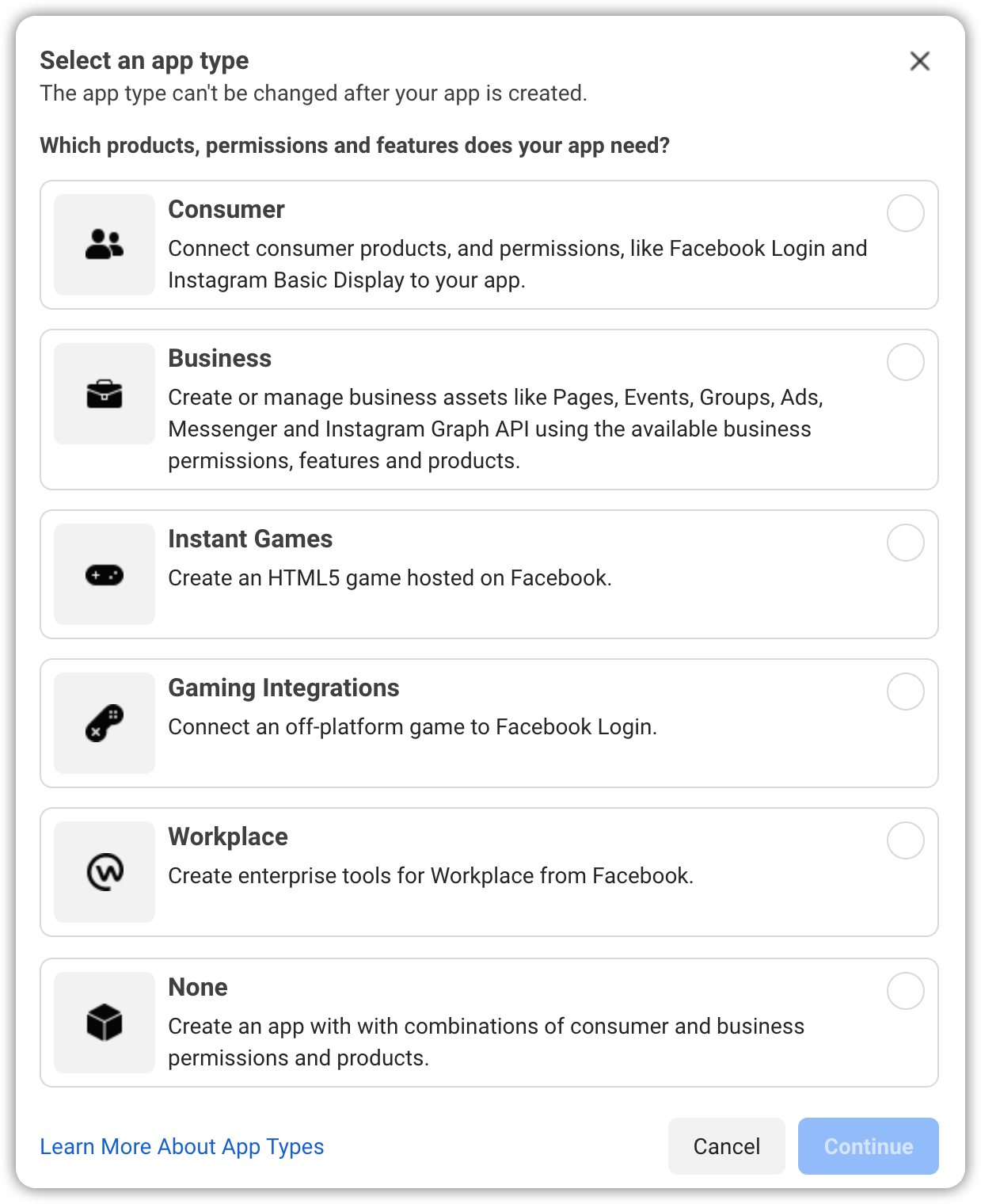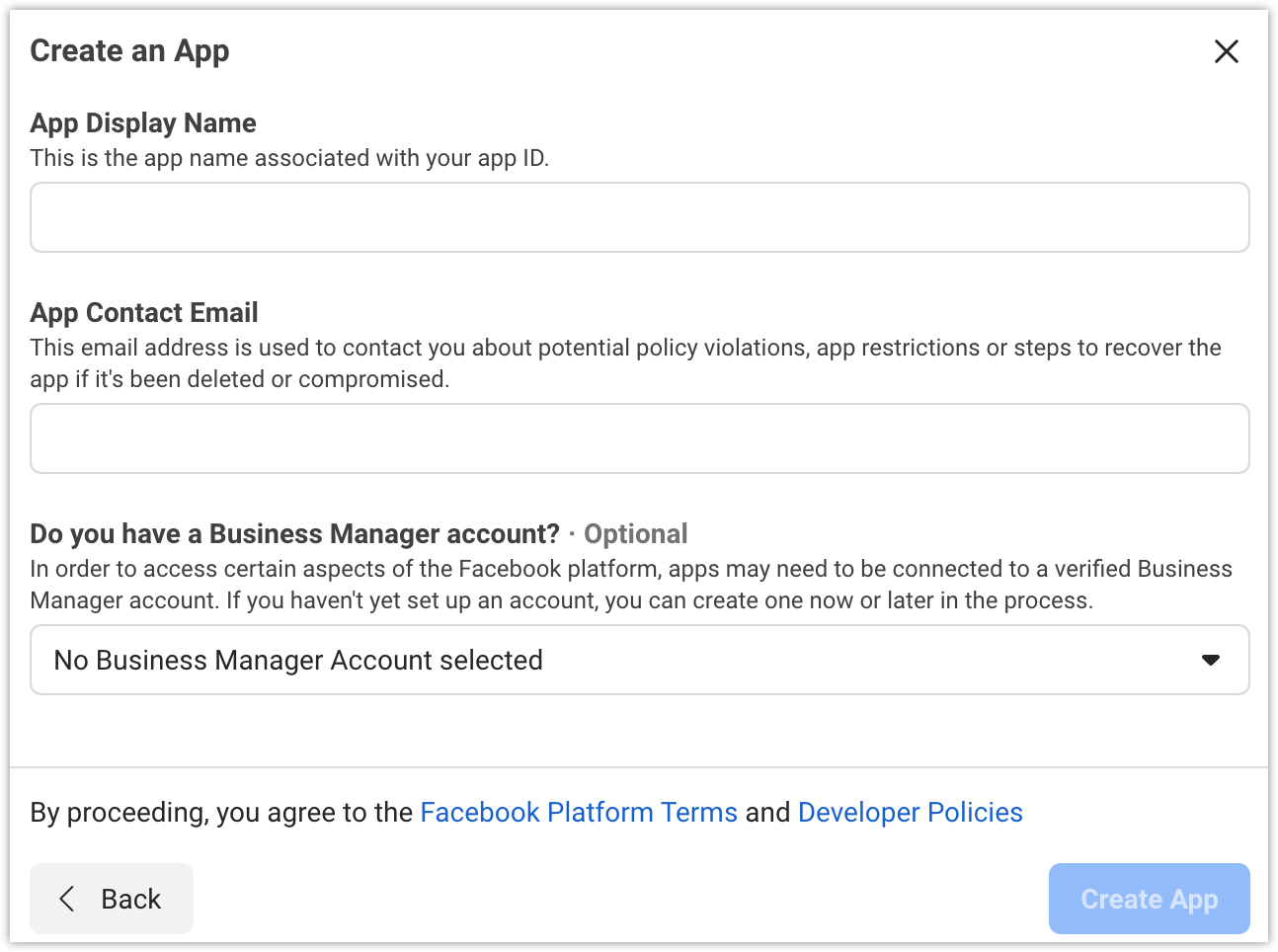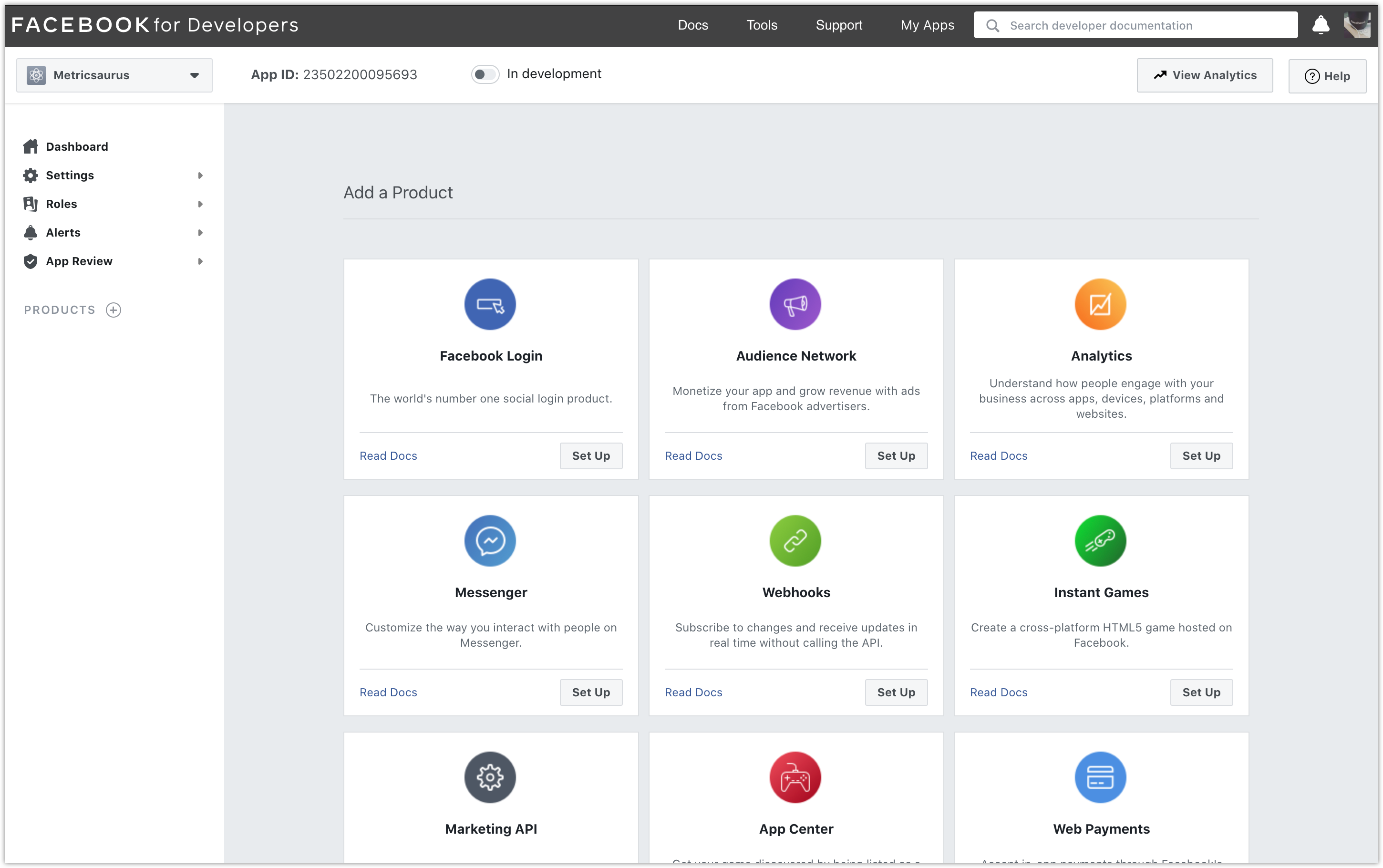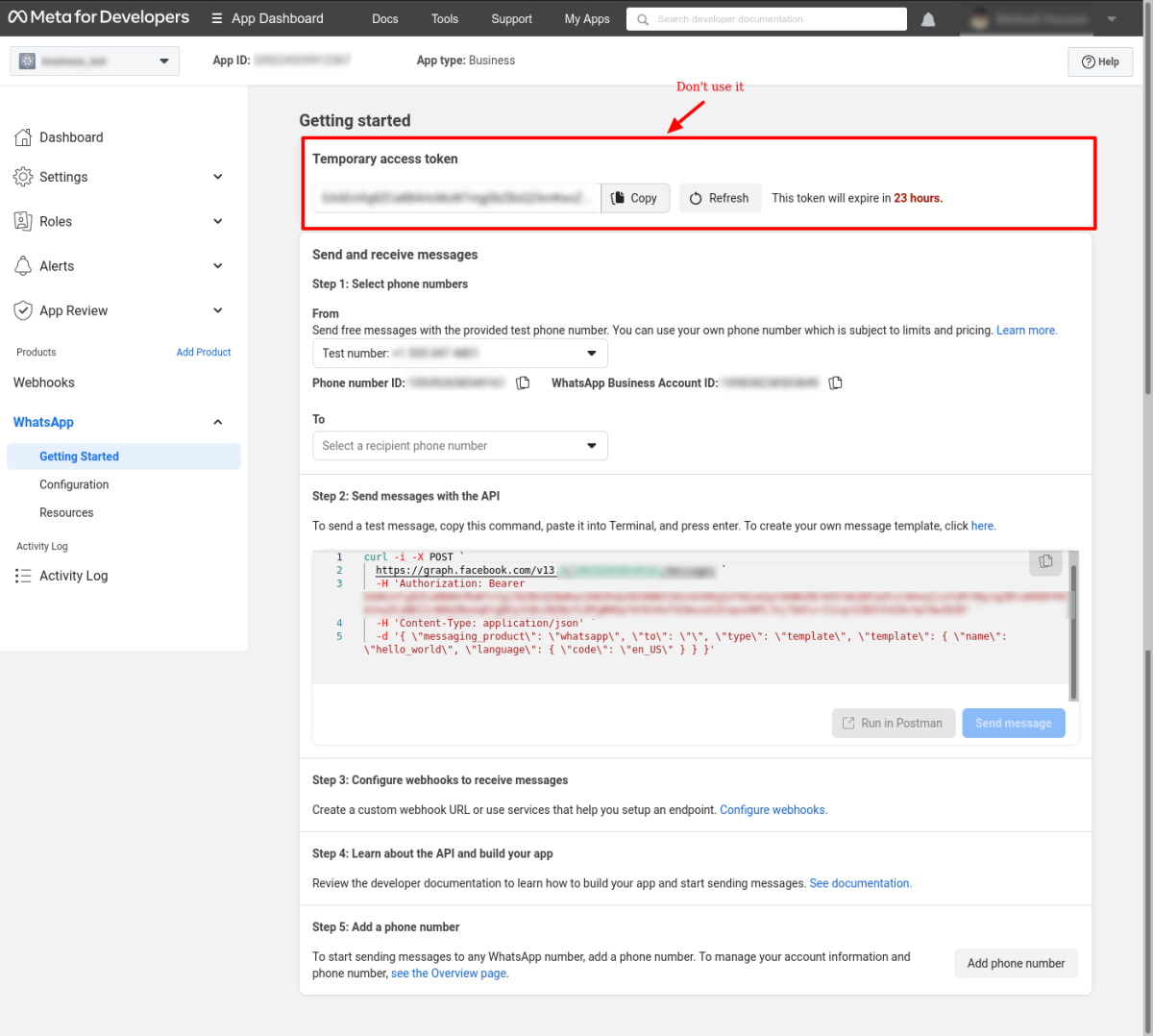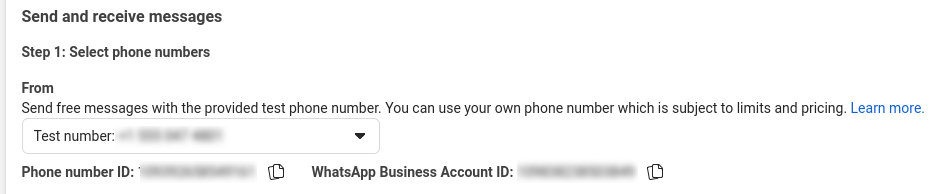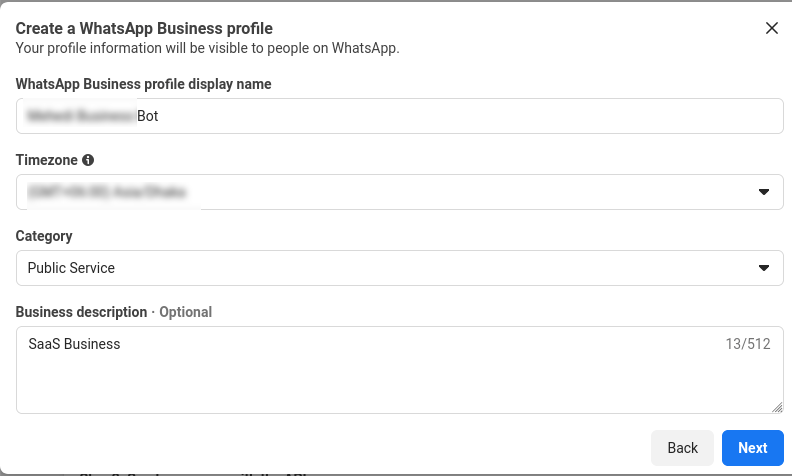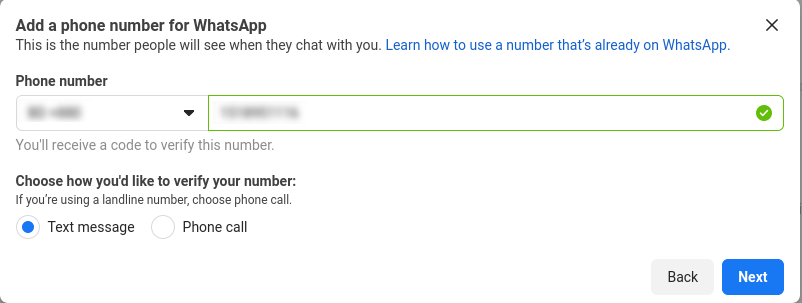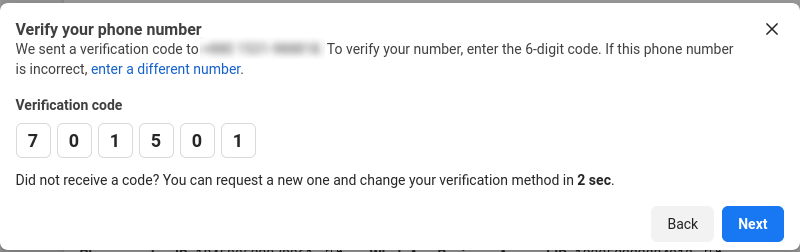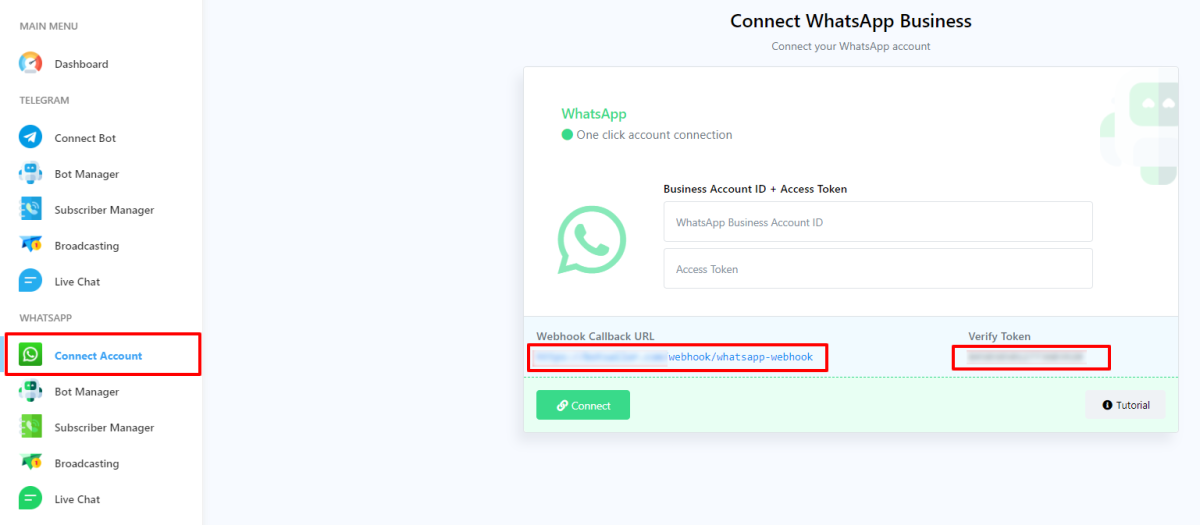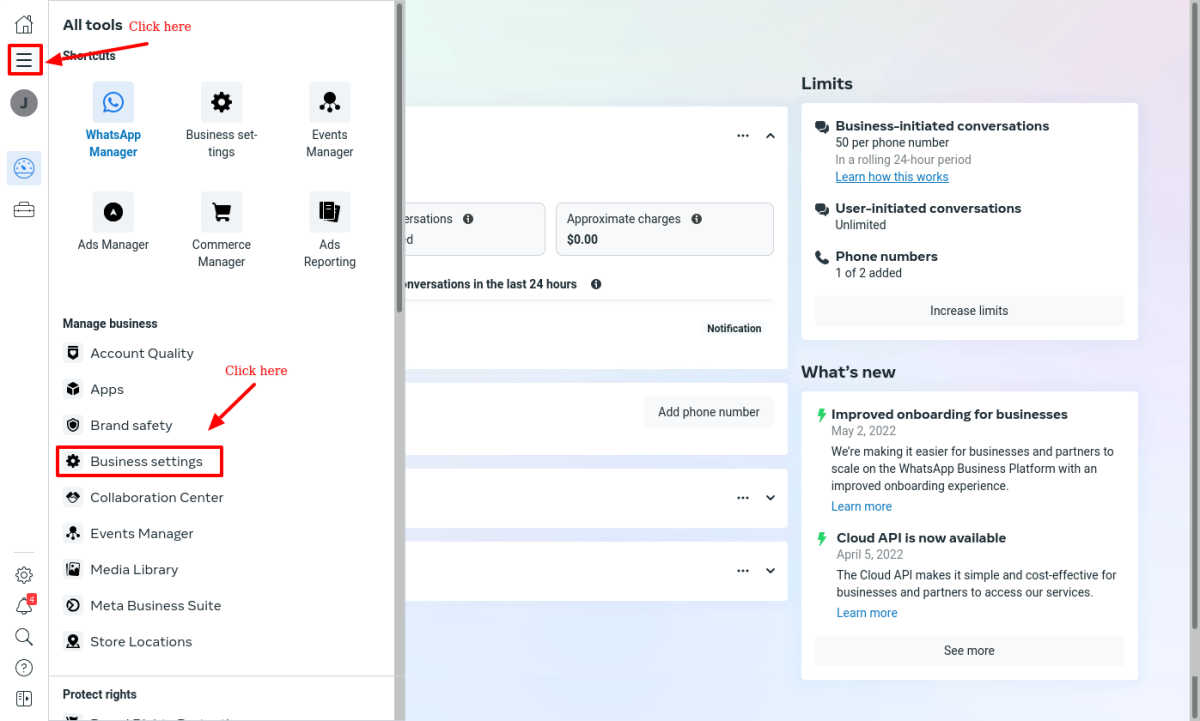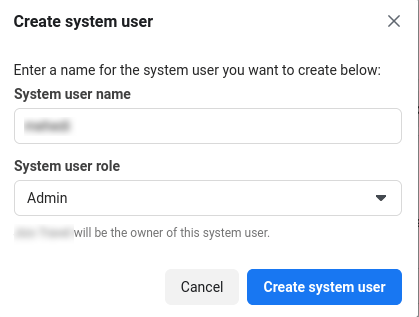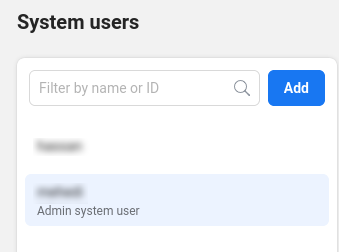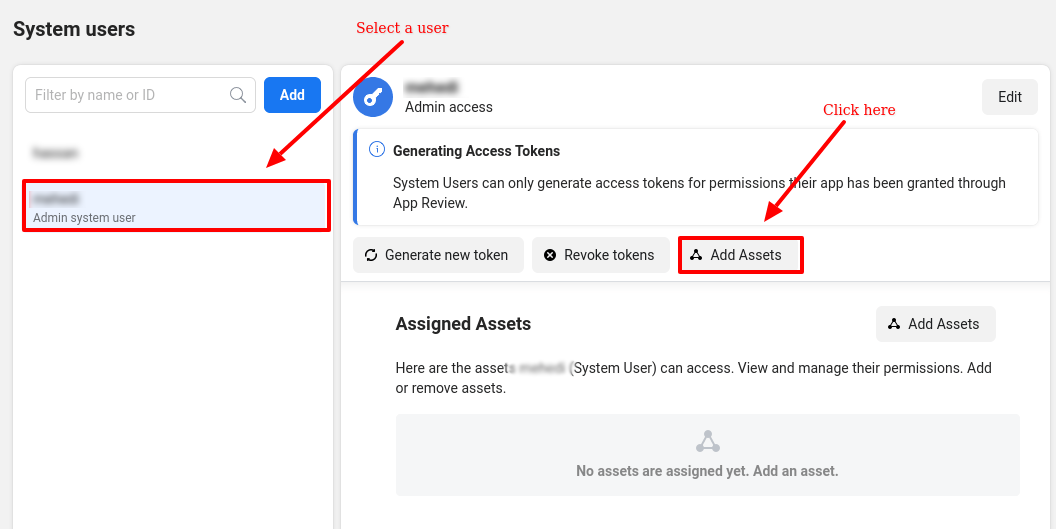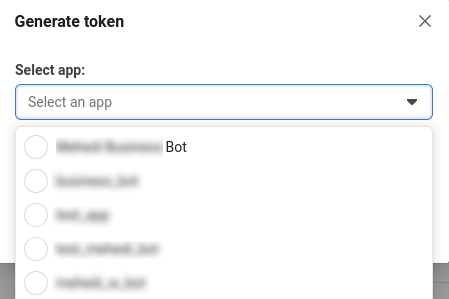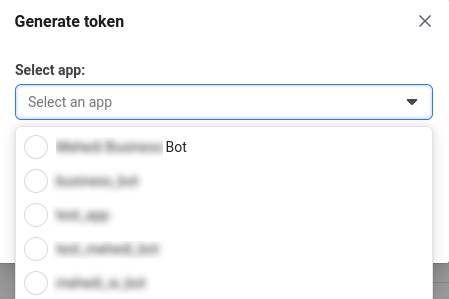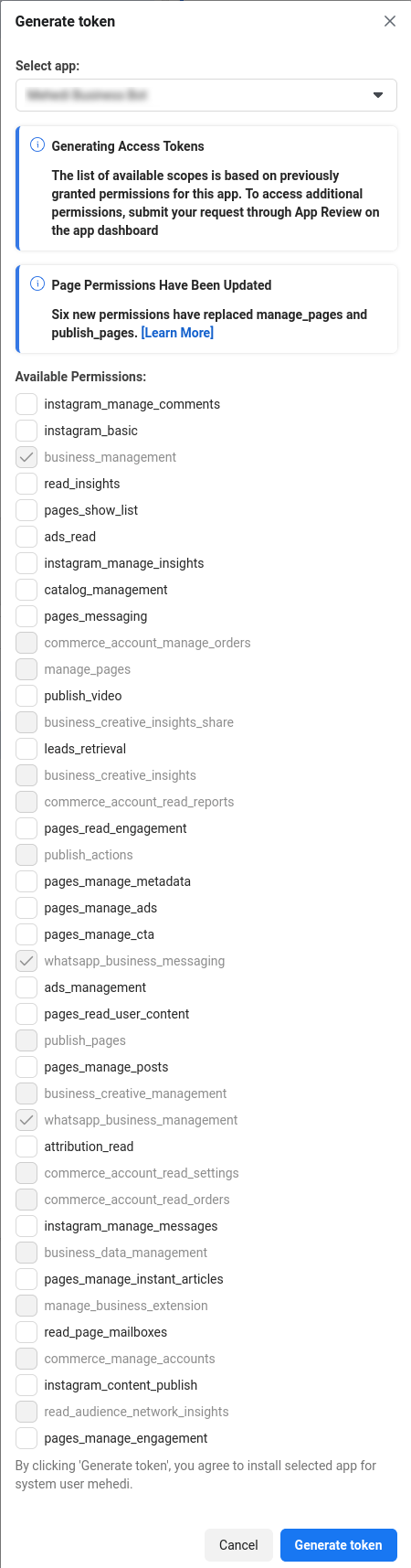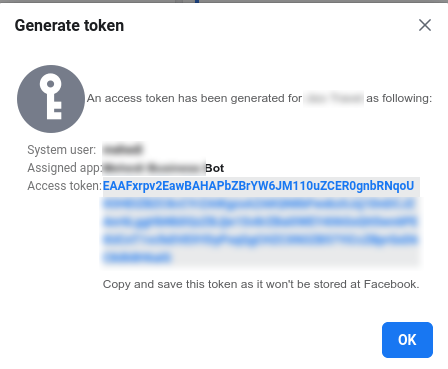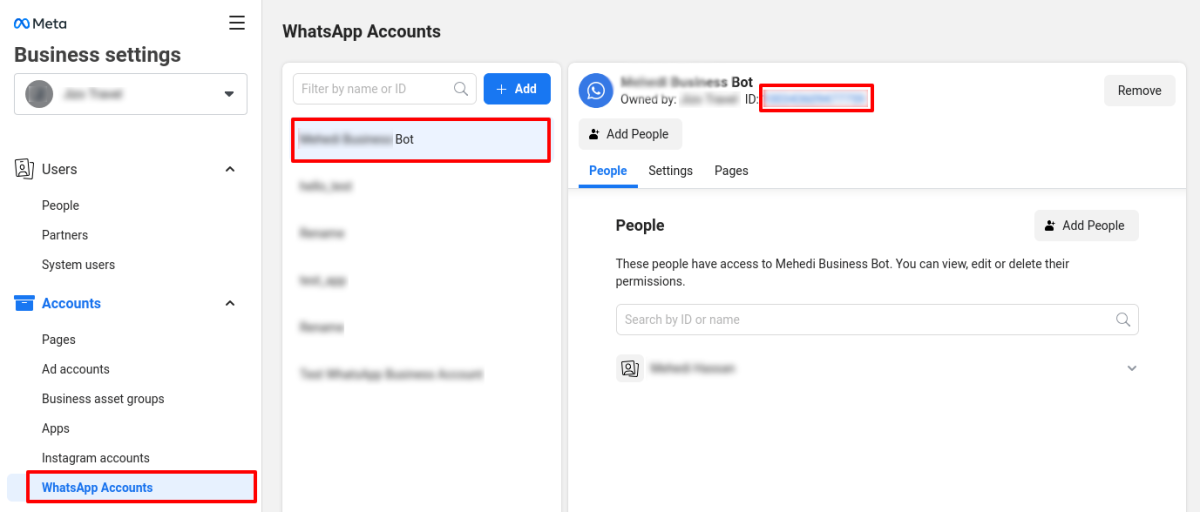This guide aims to assist individuals or organisations in getting started with the Cloud API. It is specifically designed for those who are developing for their own use or their organisation’s needs, rather than on behalf of a client. If you are developing on behalf of a client, please refer to the provided form. It is important for all developers to adhere to WhatsApp’s Commerce Policy.
1. Set up Developer Assets and Platform Access
Step 3: Verify your account
We will send a confirmation code to the phone number and email address that you provide in order to confirm that you have access to them. Your number and email will be used for important developer notifications of any changes that may impact to your app.
Step 4: Select your occupation
Select an occupation that most closely describes what you do for a living.
The app creation flow gathers the minimum amount of information needed to generate a unique ID for your app. Once you complete the flow you will end up in the App Dashboard where you can provide additional information about your app, or start building and testing right away.
Step 1: Start the app creation process
If you have just completed the registration process, please click on the “Create First App” button. Otherwise, navigate to the Apps panel and select “Create App” from there.
Step 2: Choose a use case
The available permissions, products, and APIs for your app depend on your specific use case.
Please choose “Set up Facebook Login” and proceed by clicking “Next.”
Please choose one or more platforms on which your app will be accessible. If you are not developing a game, select “No, I’m not building a game,” and then click “Next.”
Afterwards, you will be prompted to provide additional details about the platforms you have selected. You will have the flexibility to add more platforms later through the app dashboard.
Step 4: Set your app name and email
Please enter the name of your app and provide an email address where we can send you important developer notifications. The email address you provide can be different from the one associated with your Facebook account, but it should be valid and regularly monitored as all crucial developer notifications will be sent to that address. Additionally, you have the option to include a Facebook Business Manager account if you have one. Once you have filled in the necessary information, click on “Create App.”
After finishing the process of creating your app, it will be available in your app dashboard, where you can access various features. The app dashboard enables you to view, add, and modify details such as app settings, roles, and additional use cases associated with Facebook Login. Additionally, you can request the necessary permissions for your app to effectively make API calls to Graph API endpoints, catering to your specific use cases.
f you need to implement more products, such as ads, games, or messaging, in addition to Facebook Login or you do not need Facebook Login, you will select an app type  during the app creation flow instead of a use case.
during the app creation flow instead of a use case.
Once you have completed the app creation flow your app will be loaded in the App Dashboard.
Immediately, the Getting Started page will be displayed. On this page, you will find a temporary access token in the designated field. However, it is recommended not to use this temporary access token as it will expire in 23 hours.
Under the “Selected Phone Number” section, you will find the phone number ID and the WhatsApp Business Account ID. When connecting to the bot, you will need to provide the WhatsApp Business Account ID.
Now you have to add a phone number for the bot and verify it. To add and verify a phone number go to the step-5 section called Add a phone number.
Now 5 and click on the Add phone number button.
Once the modal form appears, you will need to provide profile information that will be visible to people on WhatsApp.
In the “WhatsApp Business Profile Display Name” field, enter the desired display name for your business. Then, in the “Timezone” field, select the appropriate timezone. Proceed to the “Category” field and click on it to reveal a drop-down list of different business categories. Choose the most relevant category from the list.
You also have the option to write a business description, but this field is optional and not required. After completing the necessary fields, click on the “Next” button to proceed.
Immediately, a modal form will be displayed, including a field labeled “Phone Number.” In this field, you need to provide your phone number. After entering your phone number, you will be prompted to choose your preferred method of verifying the number: either via text message or phone call.
Well, after providing your phone number and choosing the verifying option click on the next button.
Then, you have to verify your phone number.
Now you have to collect a permanent access token to connect your bot.
In the step 5 section, click on the see the overview page button.
Instantly, you will be redirected to the overview page of the business Facebook site.
On the overview page, click on the menu button and the left sidebar will be expanded with all tools. Now click on the Business Settings.
After being redirected to the Business settings page, the next step is to create a user. Begin by navigating to the left sidebar of the business settings page and selecting “System user”. Proceed by clicking on the “Add” button to initiate the user creation process.
Upon clicking the “Add” user button, a pop-up form will appear containing fields for the system user name and role.
In the system user name field, enter a desired username, and in the system user role field, choose a role, either “employee” or “admin”.
To designate the user as an employee, select “employee”. Alternatively, if you wish to assign admin privileges to the user, select “admin”.
Finally, click on the “create system user” button to successfully create the user.
Regenerate response
After you have created a user, the user will be available in the list of users
Now you have to add assets for a user. To add assets for a user, select a user and click on the Add Assets button.
Instantly, a modal will appear. From the Select asset type section of the modal, select the Apps menu. Now select the app to which you want to assign assets. Then give permission. Here I permit Full control by enabling the radio button of the Full control option. Now click on the Save changes button.
Now you have to generate an access token. To generate an access token for the user click on the Generate new token button.
Instantly, a modal form will appear with a field called select app. Now click on the select app field, and the drop-down list of your apps will appear.
Then a list of available permission will appear. From the list, you have to select Business management, WhatsApp business messaging, and WhatsApp business management. Now click on the Generate token button
Then, a modal will appear with an access token. Now copy and save the access token.
To access the dashboard, navigate to the WhatsApp section in the left sidebar and select the “connect WhatsApp” menu. This will immediately bring up the connect WhatsApp page.
Next, you will be required to enter the WhatsApp business account ID and access token.
To obtain the WhatsApp Business Account ID, go to the Business settings page. On the left sidebar of the page, choose the WhatsApp account menu. In an instant, the WhatsApp Accounts section will be displayed. Select your app and copy the WhatsApp Business Account ID.
And you will see a successful message.